Many of us work with Windows 10 every day, pushing the system to its limits. Sooner or later, it is going to slow down to a crawl. It is not a matter of If, but a matter of When. Some folks regularly reinstall Windows and all their software from scratch, but that is a lot of work. It might keep you busy for a day or even more. Luckily, there is a better way. With a few nifty tricks, you can make Windows faster with only a minimal effort.
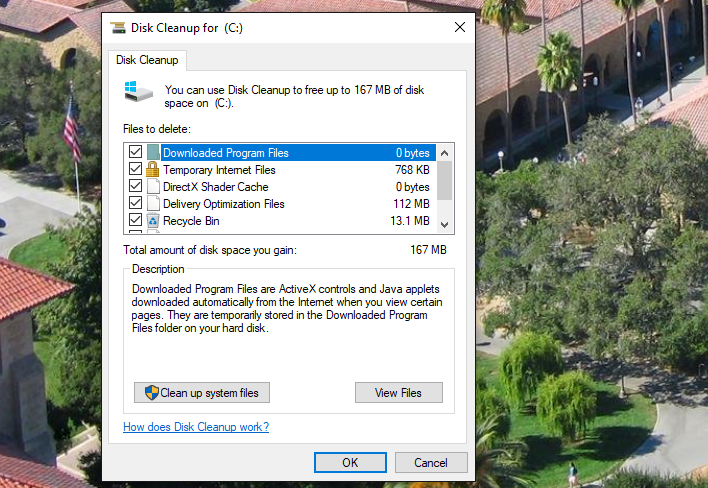
Should you experience a total meltdown of your PC, here is how you can try to recover: “How to Repair Windows 10 to a State of Sparkling Awesomeness: Recover from Crashes, Restore, Reboot”. Luckily, a total disaster is the very exception. More often than not, the system becomes sluggish over time.
The easiest way to super-charge your PC and make your Windows faster is to replace your hard drive with an SSD (see below). If you are not in the mood to mess with hardware, you can still make your Windows faster by using some of the tools that are already installed on your PC.
Tip 1: Install Windows 10 Fall Creators Update
Install Windows 10 Fall Creators Update, if you haven’t already. This little gem of a release will give your PC the ability to use the GPU, bringing the overall performance to a whole new level. Here is how to download and install Windows 10 Fall Creators Update.
Tip 2: Supercharge your PC with the built-in tools of Windows 10
You can perform a thorough spring cleaning of your PC using the built-in tools in Windows.
Step 1. Open the Properties window for your boot partition
Open a File Explorer window. Right-click on the boot partition in the left-hand navigation pane (usually it’s “Local Disk (C:)”, but it could have another drive label depending on your installation) and select “Properties”.
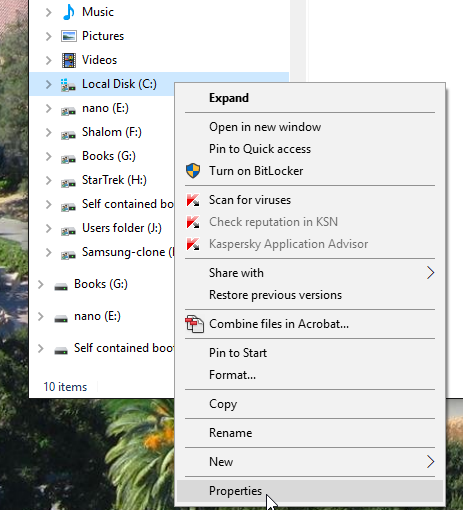
Once you do, the Properties dialog of your “Local Disk (C:)” opens. Switch to the “General” tab.
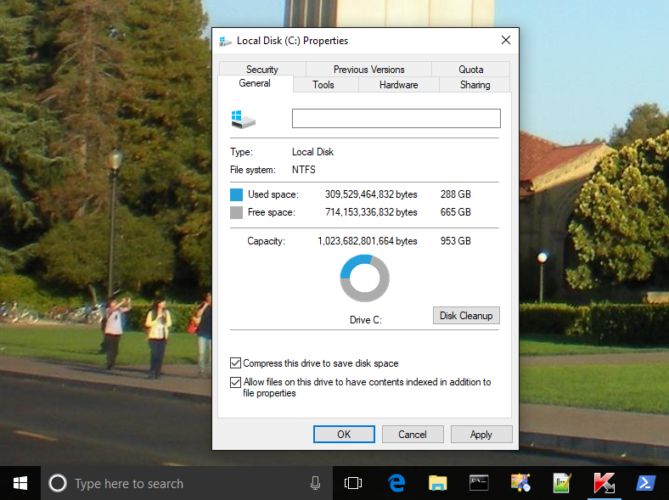
Step 2. Initiate a disk cleanup
Head to the right-hand side of the dialog and click on Disk Cleanup. Don’t press the “OK” button just yet! Here, you can selectively check which types of files you want to erase or keep.
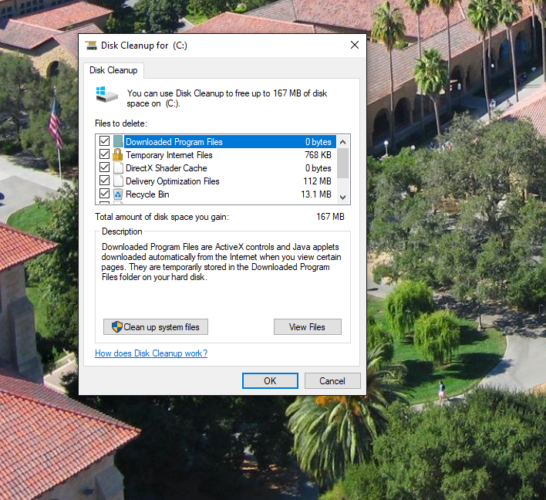
In the example above, there isn’t much spring cleaning to perform as its been completed a moment ago. Left are merely 167 MB of unnecessary log files, delivery optimization files, cache files, data in the recycle bin, etc. However, after a major Windows 10 update, these unneeded files can easily pile up to something between 1 GB and 4 GB. Is it the case, you will have plenty of garbage to toss out and notice a big difference in performance after the cleanup.
Tip: Before proceeding, check the recycle bin thoroughly for anything of value you may still need later!
When ready, click on the button “Clean up system files” and wait for the process to complete. This should make your Windows faster by allowing it to “breathe” more easily… 🙂
Usually that’s all it takes to noticeably make your Windows faster right away.
Tip 2. To make Windows faster, finish installing pending software updates
In some cases – despite all your best efforts – your PC may still fail to meet performance expectations. The reason might be plain and simple: an impending update of Windows 10 or of a large software suite could be dragging you down. Such is often the case with Windows itself or with Adobe’s Creative Cloud applications.
How can you know for sure? If you click on the white Windows 10 logo in the bottom left-hand corner of the display, you can recognize an impending Windows 10 update easily. Windows offers you to “Update and Restart” (instead of just “Restart”) and “Update and Shutdown” (instead of a plain “Shutdown”). If that’s the case, do yourself a favor: drop whatever you were doing, save all your files, then select “Update and Restart”.
Once the system is back up and running after the obligatory reboot, it should be back to its usual performance level. The procedure is a sure-fire way to make Windows faster.
Tip 3: Treat yourself to an SSD — that will make Windows faster still!
If you can spend about $225 on a new drive, treat yourself to the 512 GB SSD by Samsung. Saying it will make Windows faster is not doing it justice. Compared to a hard drive, a modern SSD is so fast it screams!
You will need a SATA 6.0 Gb/s adapter and a cable. Your motherboard may offer an integrated SATA 6.0 Gb/s adapter; if not, you can usually install an add-on SATA 6.0 Gb/s PCI card.
Samsung, the undisputed leader in the SSD market space, offers its newest generation alongside the old one, which is a shame. The newest generation of their SSDs qualifies as wicked fast. But if you buy the predecessor, you’ll be disappointed.
The newest generation as of this writing is available in sizes of 256 GB, 512 GB and 1 TB (the two latter ones can comfortably fit a Windows installation of most people). You will recognize them by a the red square on the enclosure (the predecessors sport a gray square).
To make the most of your shiny new SSD, you will need to set up the Samsung Magician software that comes with the drives.
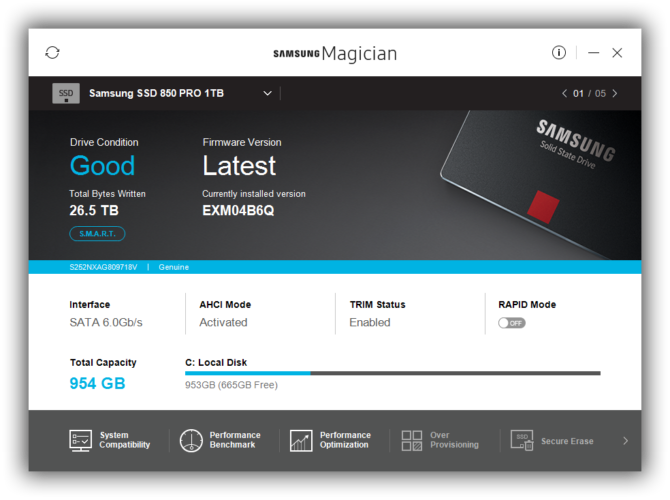
Once you fire up the Samsung Magician, have a look at the Interface section on the left-hand side of the welcome screen. Here, you can quickly verify that your SATA 6.0 Gb/s adapter is working correctly.
If your PC supports the AHCI mode and TRIM, you should see this information on the welcome screen as well. As for the RAPID Mode, it’s advisable to leave it off for now because it often backfires.
The Performance Benchmark section of Samsung Magician (accessible through a button located in the gray area at the bottom of the Welcome screen) displays the effective read and write performance of your newly installed SSD. In our example, the software shows a sequential read performance of 560MB/s and a sequential write performance of 531 MB/s. Your mileage may vary. Any speed in excess of 500 MB/s is acceptable. Reading from the SSD tends to be slightly faster than writing; it’s totally normal, no reason to panic.
However, if your PC can’t blaze past about half of the maximum speed, the SSD is not broken, just your SATA adapter is not up to the task. You might have an older SATA adapter that maxes out at 3.0 GB/s, or you simply have an old attachment cable instead of a the newer one for SATA 6.0 Gb/s. To make Windows faster, you will need to get hold of a faster adapter than the one you already have.
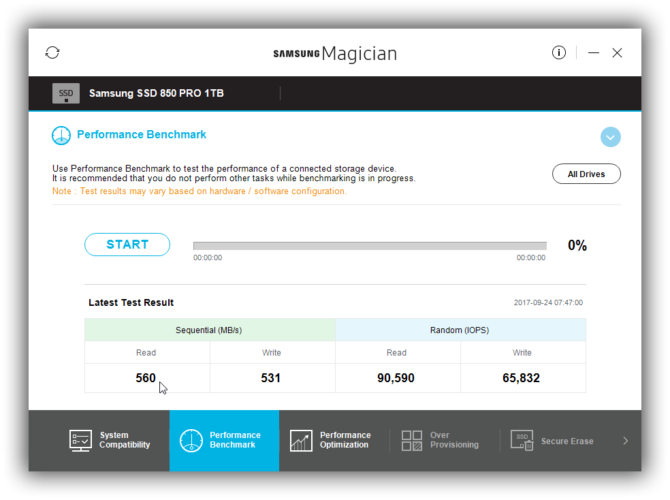
That’s it for now. Drop us a comment if you are still having questions about how to make your Windows faster. We’d love to hear from you.

[…] Related: How you can make your Windows faster and give your PC a performance boost right away. […]